最近在ChromeOS上做一些shell script测试用例开发,ChromeOS基于Debian9,但没有Ubuntu那种GNOME的gedit编辑器,更不谈安装Linux版VSCode,正好借此机会练习一下之前一直不熟悉的vim编辑器。
ChromeOS不方便截图,所以本文以ubuntu上的linux0.11代码为例,整理vim最常用的操作。
关于Linux上的文本编辑器基础概念,可以参考<Linux命令行与shell脚本编程大全.第3版>
1. 三种编辑模式
我将vim归为三种编辑模式:
文本编辑模式
文本编辑模式是默认模式,vim编辑器会将按键解释成命令。在任意模式按esc进入此默认模式。文本插入模式
文本插入模式, vim会将你在当前光标位置输入的每个键都插入到缓冲区,即文本输入字符。在普通模式下按下”i 键” 进入(含义:insert)命令行模式
命令行模式和shell命令行类似,在普通模式下按下”: 键”进入(形似shell terminal的冒号)
怎么知道当前处于哪种模式?
vim左下角是状态行,以下是三种模式的状态示例:
vim init/main.c默认进入文本编辑模式,下面显示文件名和行号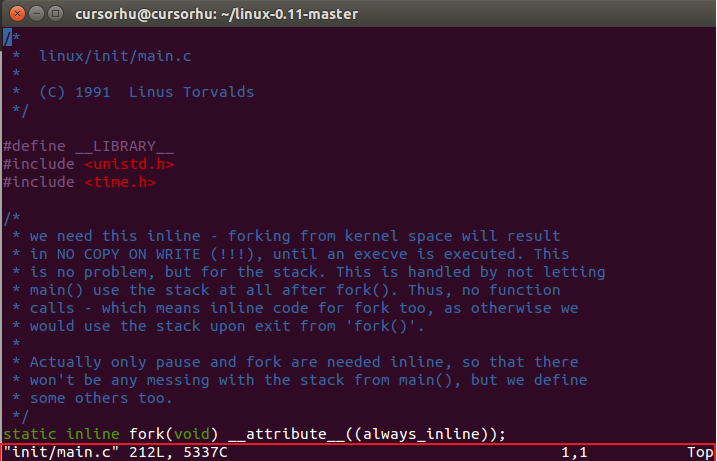
输入i, 进入文本插入模式,下面显示insert状态
按esc退出文本编辑,再输入: 进入命令行模式,例如输入:wq保存文件
还有一种visual模式是复制粘贴时会用到: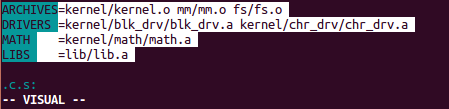
下面讲文本编辑模式和命令行模式的常用命令
主要分为几类场景:
- 光标移动
- 增删改查
- 文件保存
光标移动类:
| 操作 | 作用 |
|---|---|
| gg | 移到第一行 (gg重来) |
| G | 移到最后一行 (记为大G) |
| PageUp/PageDown | 翻页 |
| :行号 | 光标移动到指定行(属于命令行模式) |
增删改查类:
| 操作 | 作用 |
|---|---|
| i | 进入insert模式,在当前光标的左侧输入 |
| a | 追加文本(append),在当前光标的右侧输入 |
| o | 插入空行,在空行光标处可输入 |
| dd | 删除当前行 (记为双击delete) |
| dw | 删除当前词(记为delete word) |
| delete键,或x键 | 删除当前字符,注意,Backspace在vim没有删除的作用! |
| v+方向键选中+y | 复制选中的文本,v: visual,可视光标选中的文本范围, y: yank 复制 |
| yw | 复制当前词 |
| yy | 复制当前行 |
| p | 在复制之后,粘贴文本(paste),注意粘贴内容来自vim缓冲区,而不是外部剪切板的 |
| dw/dd + p | 剪切,d操作删除的文本位于缓冲区,可以直接用p粘贴 |
| /字符串 | (当前文件内)查找字符串,按n查找下一个 |
| :s/old/new/g | (当前文件内)全局查找和替换 |
| u | 撤销上一步 |
文件保存类:
| 操作 | 作用 |
|---|---|
| :q! | 不保存文件退出 |
| :wq | 保存文件退出 |
2.多文件编辑
下面讲多个文本的常用命令
主要分为几类场景:
- 多文本搜索
- 多文件编辑
多文本搜索类:
参考# Vim Search and Replace With Examples
本文只以quickfix方式为例:
| 操作 | 作用 |
|---|---|
:vimgrep pattern ** |
搜索当前目录和子目录的包含指定pattern的文件,vimgrep可缩写为vim, ** 表示递归子目录 |
:vimgrep pattern **/*.c |
同上,只搜索.c文件 |
| :copen | 搜索完后使用此命令打开文件列表,才能用光标选择 |
| :cn (cnext) 和 :cp (cprev) | 上下选择搜索文件列表 |
示例:搜索linux0.11下的所有包含main的.c文件
quickfix list即文件列表,copen后可方向键选择打开文件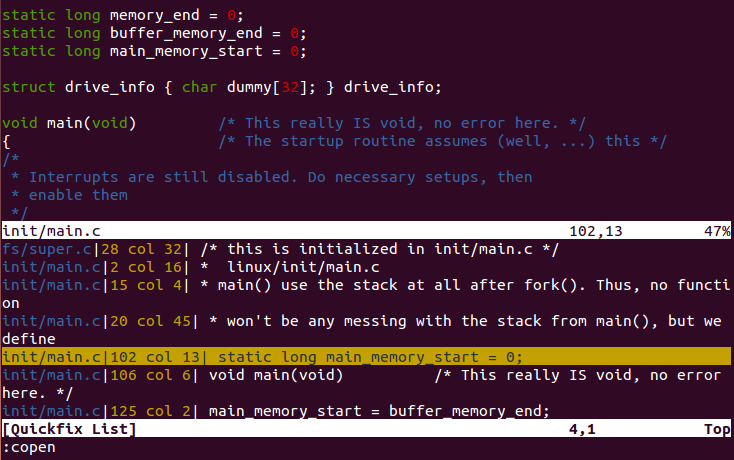
- 多文件编辑
打开多个文件,分隔并列显示
- 用vim打开文件后,命令行输入
:vs newfile,竖排并列打开新文件(vs是vertical split缩写,竖排分隔) - 特殊用法:
:vs ./可以打开当前路径下的所有文件列表 - 在窗口间切换:
ctrl + ww - 关闭文件只需要先切换到窗口再
:q! - 调整竖排的窗口比例:
先按ctrl+w选择窗口模式,再按<>+-调整。< 左移,> 右移,+ 上移, - 下移。
示例:实现类似IDE的界面,左侧是文件列表,下侧是查找栏,右侧文件内容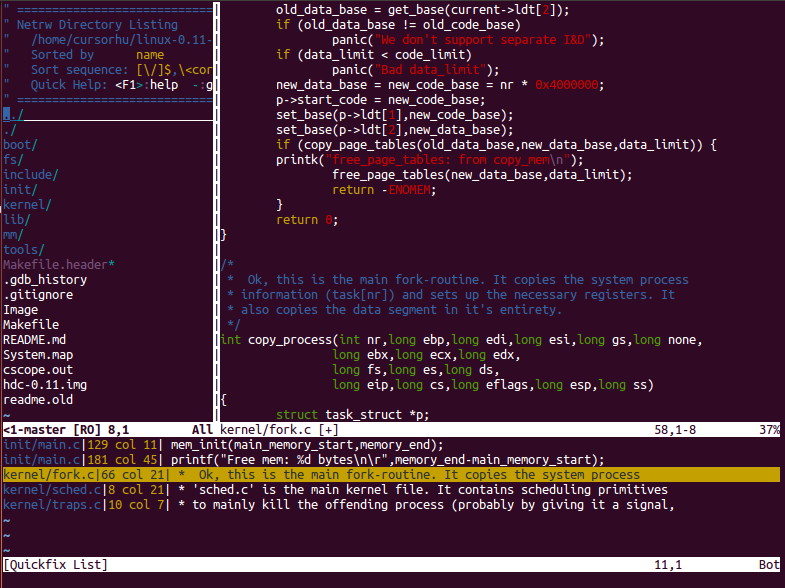
打开多个文件,不并列显示
直接:open file打开新文件, 用 :bn 和 :bN (buffer next)切换文件,
多文件之间复制粘贴
vim的多个文件直接可以直接用 y + p 命令复制粘贴,因为共用vim环境的缓冲区
退出所有文件:qall! 和 :wqall
3.类似IDE的跳转功能
推荐cscope插件,具体参考## The Vim/Cscope tutorial
关键步骤:
- 建立cscope.vim
将 http://cscope.sourceforge.net/cscope_maps.vim 另存到文件~/.vim/plugin/cscope_maps.vim - 源码目录建立cscope.out
cscope -R建立符号索引,ctrl+D退出 - 打开某符号的代码
例如vim -t main打开main所在文件 - 查找函数的定义和调用
如果光标已经在函数上,用 “ctrl +\“ 再输入s,查找所有调用、定义该函数的列表,输入索引号回车
更推荐用cscope的命令行,:cs f s 函数名是一样的结果,且光标不需要位于函数上。参数含义 f: find, s: symbol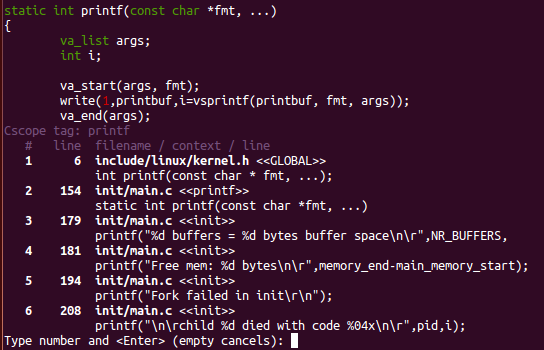
- 跳转回之前的位置
“ctrl + t
4.vim配置文件修改配色,行号
在有的Linux服务器上,Vim默认深蓝色亮瞎眼,修改配色为流行的Molokai.
效果对比:
默认配色看不清注释内容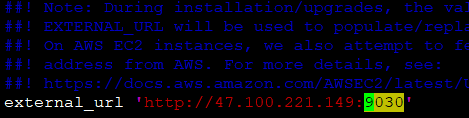
Molokai配色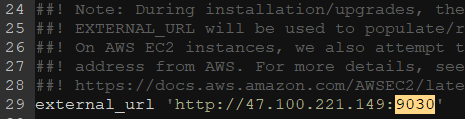
配置过程:
默认的配色方案:
ls /usr/share/vim/vim74/colors
下载molokai配色文件,拷贝到vim配色文件目录
cd ~
git clone git@github.com:tomasr/molokai.git
cd molokai/colors
cp molokai.vim /usr/share/vim/vim74/colors
在home下创建.vimrc用于配色详细设置
cd ~
vim .vimrc
.vimrc设置如下:
set t_Co=256
set background=dark
set ts=4
set nu!
syntax on
colorscheme molokai
:wq保存后即生效
如果要全局用户通用,vim /etc/vimrc