0.背景
写技术笔记并发布博客,通常有以下方式:
- 第三方平台CSDN/cnblogs,最简单但是最不可控,例如我写过一篇如何使用shadow-sock,直接被删掉,各种广告也是技术洁癖症不能忍的。
- 使用云服务器自建Leanote博客系统,我用过几年,最大缺点是服务器续费太贵,且文章数据存在数据库很难导出,优点是自建的Leanote写作发布一体化体验极好。
- 使用github+picgo+hexo, github作为图床和博客的云服务,picgo用于建立图床通道,hexo用于发布博客。缺点是github访问慢,用开源CDN可以很好解决;优点是全部免费,数据可移植(图片链接都在github图床),可长期使用(只要github不倒闭不锁区)
最终我选择github+picgo+hexo方案。
为什么不用gitee: gitee上传图片限制1M, github有25M。有了CDN, github的速度也不是问题
现在只需要确定Markdown编辑器
VSCode加Markdown插件试过,体验并不完美
Typora是很不错的选择,除了收费
Obsidian免费且优雅:
- 支持动态渲染,即写出的Markdown语句自动显示预览
- 支持各种快捷键,无需手动输入Markdown语法格式(Markdown 基本语法)。比如标题,链接,列表,引用,可以设置标准的Markdown快捷键。
- 支持关联PicGo实现粘贴图片即上传到云端图床,这一点对于写作体验和文章的可迁移性很重要
- 特色的Zettelkasten笔记管理方法,本文不描述这部分,参考玩转 Obsidian 01:打造知识循环利器
1. 搭建可移植的Markdown写作环境
Markdown文档本身是可移植的,但是其图片资源不是, 因为图片不是以二进制嵌入文档,而只是个图片地址的链接。
如果只是在本地写写Markdown,完全不需要考虑图片的可移植,只需要存本地固定路径即可。
如果想在本地写Markdown,且这个文档拿到别的机器,或者放到博客论坛发布,别人都可以看到图片,就要一个云端的图片存储服务,即图床。
本节讲如何实现一个“一处写作,到处可见”的Markdown写作环境,并优化工具设置,让写作顺滑流程
1.1 Github+PicGo搭建图床
完整流程参考PicGo + GitHub 搭建个人图床工具
流程包含以下部分:
- 一个public的Github仓库,用来存放文章链接的图片,注意单仓库最大容量1GB。
- 一个personal access token,用于PicGo免密访问github实现自动上传图片
- 一个图片上传工具:PicGo及其插件,用它上连Github图床仓库,下连本地markdown编辑器,实现“图片粘贴即上传”
- 一个CDN(推荐,很好用):使用开源CDN jsdelivr加速Github访问,避免因访问速度造成图片上传失败
最终我的配置如下: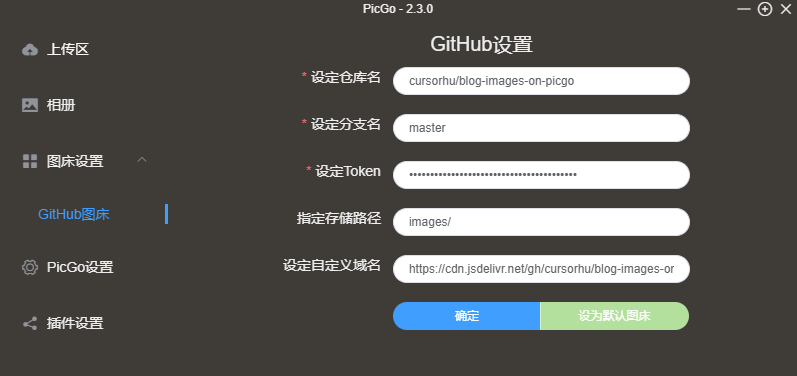
单元测试:
手动上传本地图片,如果上传成功,且图片可预览,则功能正常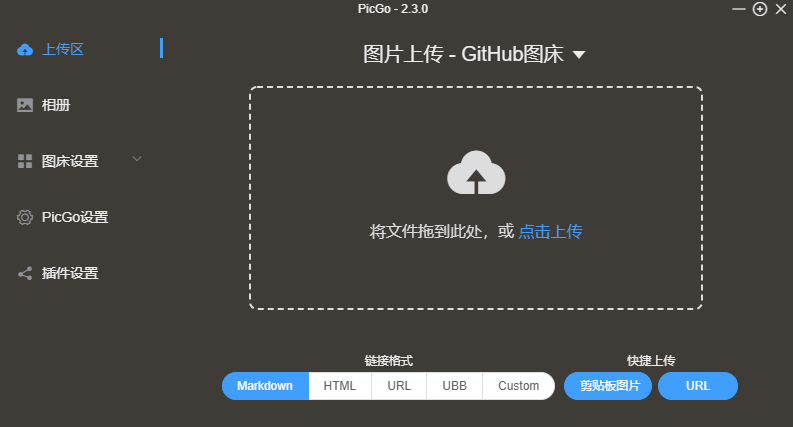
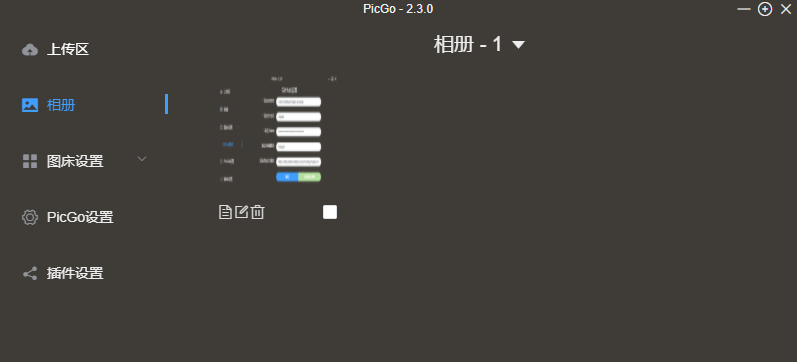
遇到的坑:
仓库名必须填<用户名><仓库名>,不是完整的http或git仓库链接!否则上传图片error404
PicGo支持log调试,参考:
PicGo上传图片到GitHub总是失败的特殊解决办法
2022/5/17更新:
最近发现jsdelivr在大陆挂了,那么只能放弃使用CDN, 直接使用github图床的raw链接.
将Picgo默认图床路径从jsdelivr的
https://cdn.jsdelivr.net/gh/账户名/图床仓库名@master
改为:
https://raw.githubusercontent.com/账户名/图床仓库名/master
注意master前是@还是反斜杠 ‘’/‘’.
对于已发布的博客的图床链接,直接用VSCode全局查找替换以上前缀即可,后面的图片id是不变的。
如何删除Github图床的图片:
PicGo默认的Github图床不能通过相册删除github仓库的图片,需要使用第三方插件github-plus,建议作为默认图床工具,支持相册删除同步到github仓库: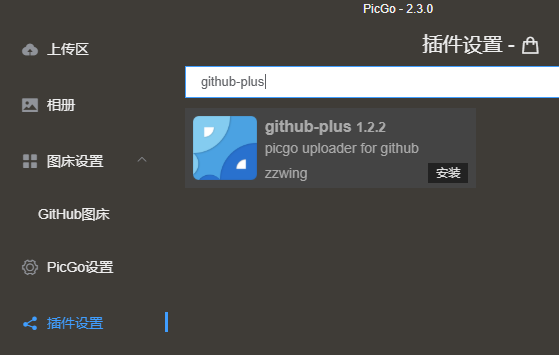
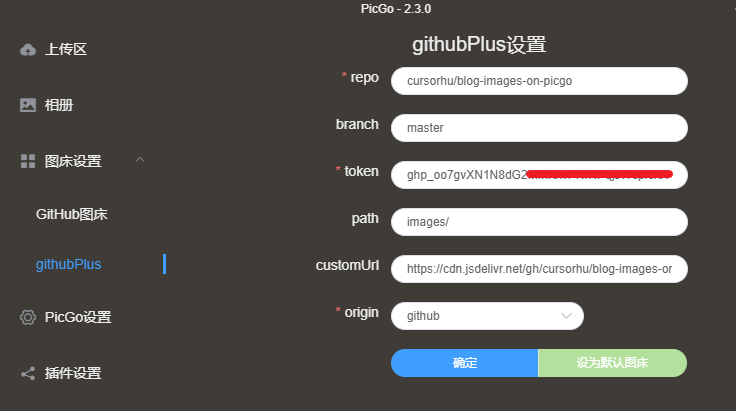
1.2 Obsidian链接图床
流程参考# 在Obsidian中使用图床实现“一次上传、多次搬运”省心又省力
重点部分:配置自动上传插件。写Markdown文章时粘贴的图片自动上传到Github+PicGo图床,无需手动上传和写链接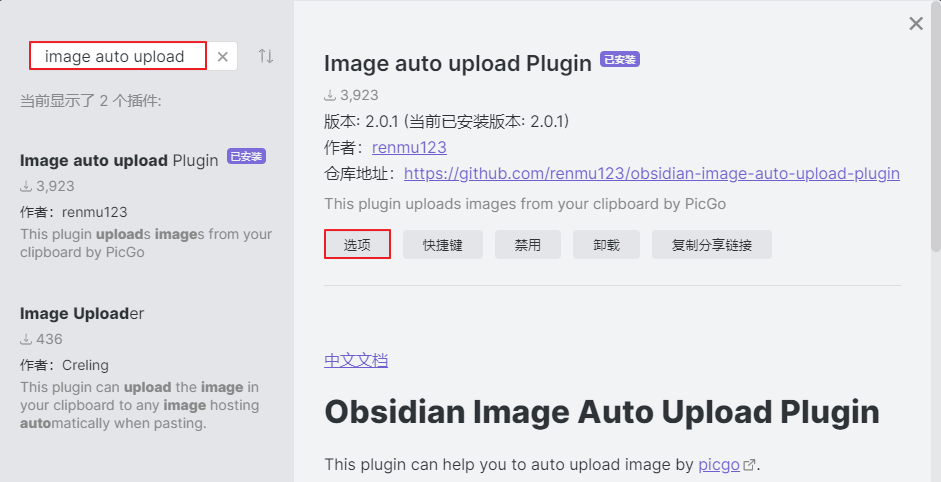
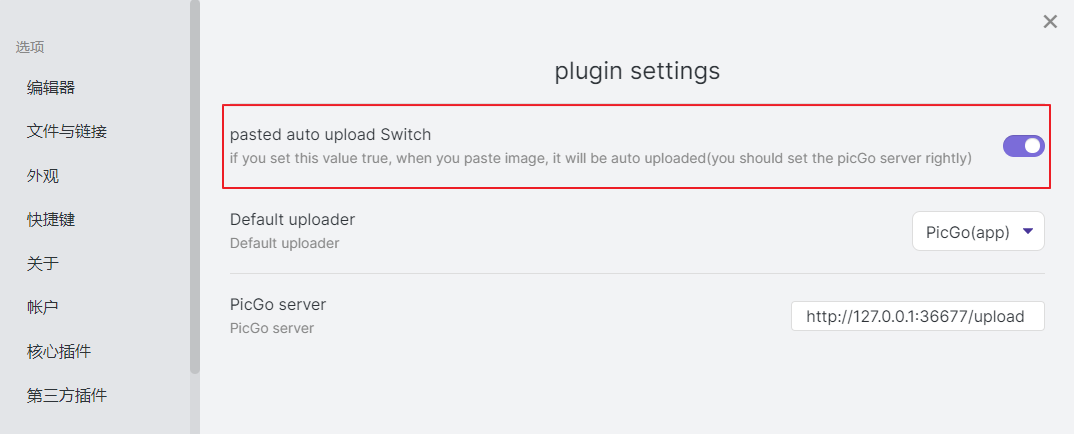
可以看到,此插件相当于一个PicGo客户端,而本地运行的PicGo Server已开启端口36677的监听。
单元测试:
以上配置好后,Obsidian新建一个Markdown文档,粘贴图片会显示updating… ,成功后可在github图床仓库看到该图片,且Markdown本地预览也可以看到。
遇到的坑:
一开始上传的图片,github可预览,Obsidian预览失败
在PicGo客户端查看刚才上传图片预览也不正常,PicGo客户端手动上传一张后才正常预览。
此后Obsidian再粘贴上传图片,预览正常。
可能是PicGo首次链接Obsidian插件的bug。
1.3 优化Obsidian写作体验
1.3.1 Markdown快捷键
很多Markdown编辑器支持各种快捷键,写作时不需要手动输入Markdown语法,例如一个ctrl+h形成标题,一个ctrl+k形成代码格式。
Obsidian默认快捷键不完整,需要补全优化
我之前用的Leanote写博客,Obsidian也快捷键设置如下。
提升标题 Ctrl + H (header)
有序列表 Ctrl + O (Ordered)
无序列表 Ctrl + U (Un-Ordered)
插入链接 Ctrl + L (Link)
插入代码 Ctrl + K (K = Code, 因为ctrl+C用于粘贴)
加粗 Ctrl + B (Bold)
斜体 Ctrl + I (Italian体)
引用 Ctrl + Q (Quote)
插入图片 Ctrl + G (Graph, 有了“粘贴即上传”,这个实际上用不上)
其他我基本不用的就没设置,例如表格,删除线,分割线等等。
如果经常用表格,推荐 Advanced Tables插件。
读者也可以参考VS Code的Markdown插件设置。
1.3.2 实时预览和标题大纲
实时预览是你写一句Markdown,自动转换成预览格式,而不显示Markdown源码。这样不需要开两个窗口,一个写源码一个看预览。在设置->编辑器里开启。
标题大纲是侧边栏显示文章标题列表,就像word的导航窗口一样。在设置-核心插件开启。
1.4 typora设置自动上传

2. 搭建hexo博客发布环境
2.1 环境安装
整体流程参考:# 个人博客第5篇——安装node.js和Hexo
官方文档参考:hexo.io
简单总结一下:
- hexo是一个基于nodeJS的博客框架,nodeJS提供JavaScript实现后端服务的能力。
- hexo可以将本地写好的Markdown文本和图片资源,以JavaScript网页资源的方式打包。hexo可以在本机运行服务,通过浏览器可以在网页访问。
- 如果要使博客外网可访问,需要一个云服务存放hexo生成的博客,我们使用github仓库作为博客云端。前面已经搭建了github图床仓库,因此图片并不需要放到此hexo仓库。
- 使用git实现hexo博客部署到github仓库
遇到的坑:
如果你以前用过hexo,之后nodeJS升级了版本,一定不要用以前的hexo博客目录,必须新建博客目录,重新hexo init安装相关hexo插件。否则nodeJS和hexo插件可能不兼容导致部署失败。
hexo插件版本是根据nodeJS版本自动安装的,配置文件是package.json。以nodeJS 16.3为例,自动生成的依赖版本如下:
{ "name": "hexo-site", "version": "0.0.0", "private": true, "scripts": { "build": "hexo generate", "clean": "hexo clean", "deploy": "hexo deploy", "server": "hexo server" }, "hexo": { "version": "6.0.0" }, "dependencies": { "hexo": "^6.0.0", "hexo-deployer-git": "^3.0.0", "hexo-generator-archive": "^1.0.0", "hexo-generator-category": "^1.0.0", "hexo-generator-index": "^2.0.0", "hexo-generator-tag": "^1.0.0", "hexo-renderer-ejs": "^2.0.0", "hexo-renderer-marked": "^5.0.0", "hexo-renderer-stylus": "^2.0.0", "hexo-server": "^3.0.0", "hexo-theme-landscape": "^0.0.3" } }
博客的github仓库,主题等关键配置都在hexo init对应目录下的_config.yml
我修改了几个关键配置如下:
博客框架的语言一定要配,否则默认德语阿拉伯语…
title: ThinkNotes
subtitle: Simple is not easy
author: Cursorhu
language: zh-CN
Github部署配置
url: https://cursorhu.github.io
deploy:
type: git
repo: https://github.com/cursorhu/cursorhu.github.io
branch: master
2.2 发布博客
hexo new命令可以从0新建markdown写博客,一般不用这么麻烦。
我们直接将Obsidian写好的Markdown(图片资源是图床链接)放到hexo博客目录的post文件夹,例如我的本地目录是:
F:\HexoBlog\source_posts
在Markdown文件前添加hexo博客特有的头,说明博客的标题时间,分类等属性。这个头如果用hexo new命令会自动生成,可以先new一个然后拷过来。
title: 博客文章名
date: 2022-02-28 15:04:18
tags: markdown
categories: markdown
最后使用git生成网页文件并发布到github博客仓库, 注意不是用node命令行!
在hexo博客目录下运行:
1 | hexo clean #清除缓存文件 db.json 和已生成的静态文件 public |
2.3 博客主题
博客主题(theme)取决于不同人喜好,github有大量的hexo主题,按需配置
推荐几个主流的:
Next
hexo-theme-material
以Next主题为例,安装:
$ cd hexo博客目录
$ git clone https://github.com/theme-next/hexo-theme-next themes/next
已我的配置为例,就会在F:\HexoBlog\themes\next看到next主题的源码和配置文件config.yml
Next配置可以自定义各种设置,例如子主题:
scheme: Muse
#scheme: Mist
#scheme: Pisces
#scheme: Gemini
我们前面已经用jsdelivr开源CDN为PicGo上传图片加速,可以配置Next主题的网页静态文件的相关库也用jsdelivr加速。最好用到才开启,例如motion enable, 其依赖库velocity就可以设置jsdelivr加速:
motion:
enable: true
velocity: //cdn.jsdelivr.net/npm/velocity-animate@1/velocity.min.js
velocity_ui: //cdn.jsdelivr.net/npm/velocity-animate@1/velocity.ui.min.js
注意这些配置文件也是Markdown格式,# 注释一定要带空格
hexo要使用next, 在hexo配置文件设置:
theme: next
hexo clean, hexo g, hexo s 跑本地服务,看一下效果: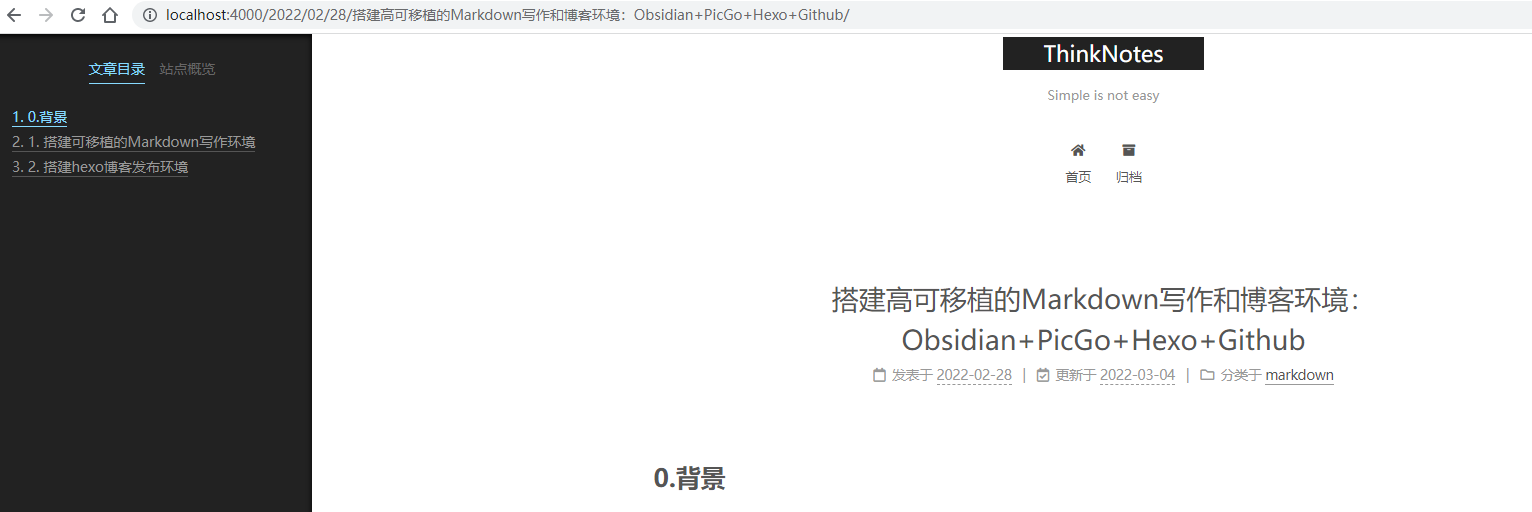
最后hexo clean, g, d 命令三连部署到github